Technical tips
The interactive educational package Run Lola Run runs on all modern browsers and is designed for use on tablets and desktop or notebook computers. An external keyboard (Bluetooth or hardware connection) is recommended for entering text on a tablet or smartphone, otherwise the virtual keyboard will cover a large part of the screen!
NAVIGATION
If you want to navigate back to the sitemap from a learning module, use the back function of your browser or tap on the words run lola run at the top of the page.

KEY CONCEPTS
For many subject areas you will find key concept factfiles that provide you with basic information on a subject. Open or close this by clicking on the grey bar.
Key concepts example
PICTURE GALLERIES
Image galleries are available at various locations. If the task requires you to fetch images from the gallery for editing on the interactive workspace, you can extract an image by tapping the camera symbol:
Please note: Only the image over which the camera symbol is located is transferred to the workspace.
With some galleries you can also bring pictures onto the workspace by tapping the picture itself.
VIDEOS
Many videos can be used to generate still images from the videos in the interactive workspace. These videos have a camera icon in the lower right corner of the control bar.
Even in full-screen mode you can use the camera icon to create still images that accumulate on the workspace.
Exit full-screen mode by pressing Escape or
to return to the task and workspace.
INTERACTIVE WORKSPACE
Tools
Depending on the task, different tools are available for processing. You activate the tools by tapping the buttons.
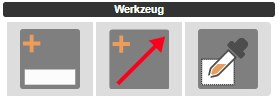
Full-screen mode
A full-screen mode of the interactive workspace is available on a desktop computer. You will find this symbol under every work surface:
Make sure that you load all interactive elements onto the workspace before activating the full-screen mode. To exit full-screen mode, press Escape.
To save
To display your work results from an interactive workspace or to save them as an image, tap on this symbol below the workspace:
GENERAL
Share page
At the end of every page you will find a blue Share button with which you can share your work results with teachers or classmates.
A link to the page with your current processing status is generated here, which you can share via a medium of your choice.
Save work results?
The results of your work do not need to be saved. They remain in the browser in which they were created until you either clear all edits (see below) or clear the cache.
If you would like to view your work in another browser or on another device, share the link with yourself.
Delete all edits
The learning units can be reset to the unedited initial state by clicking on the "Delete all edits" link at the bottom
of the start page.
Note: This will undo your edits on all pages.